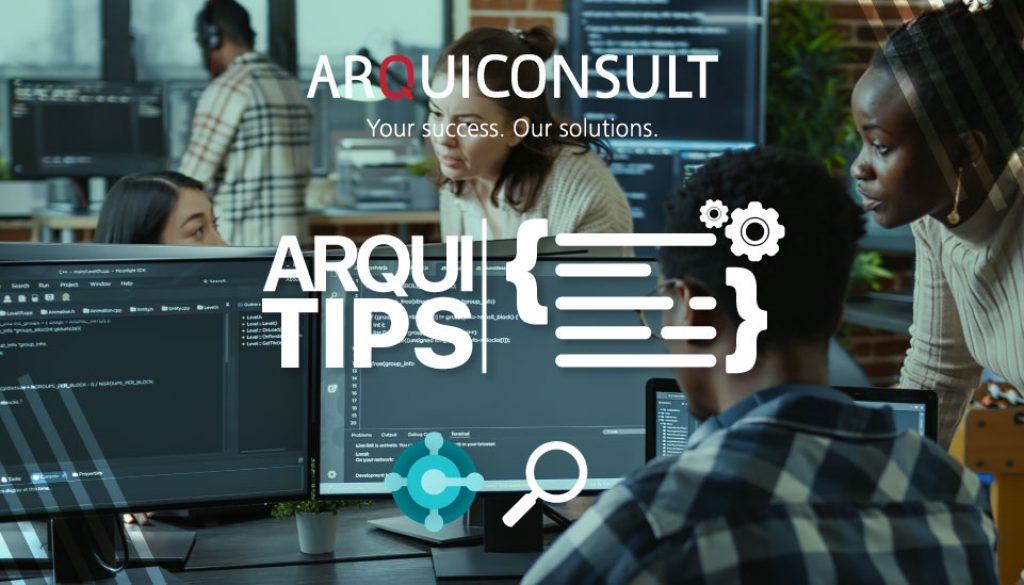#025 IN-CLIENT PERFORMANCE PROFILER
With the release of Business Central 2021 Wave 2 (BC19), Microsoft added the AL Performance Profiler (check ArquiTips #8). This feature was mainly for developers to use and has empowered them to investigate performance of their code.
Now, with the release of Business Central 2022 Wave 1 (BC20), Microsoft took a step further. The In-Client Performance Profiler works – as the name suggests – from the client side, and any user with permission can analyze performance issues in Business Central.
In-Client Performance Profiler is a new app page reachable directly from the Help & Support page or simply by searching for Performance Profiler in the search bar.
How does it work?
Search for performance profiler, and then choose the related link.
![]()
The most convenient way of using the profiler is to open it on a different browser window. Once you have it opened, you can start recording.
![]()
![]()
For testing purposes, we created an extension for the Customer List, and added some code on the OnOpenPage trigger.
![]()
After this, we started the performance profiler, and then we opened the Customer List Page. Once it opened and showed the “Times Up” message, we stopped the performance profiler and got the results as we can see in the next image.
![]()
In here we can see the active apps that we have. The bar shows us the duration of the activity.
If we check the “Show technical information” we can see the time spent on each app.
![]()
In this case we only have one app installed. We can even see the name of the method that is taking more time than it was supposed to under the separator Call Tree.
![]()
It is also possible to download the profile file from this page, and open it in Visual Studio Code, or even share it to a folder in OneDrive.
![]()